Red5Pro-iOS-app
iOS-based Red5 Pro Application with Streaming and Second Screen integration
This project is maintained by infrared5
Interested in the Android version?
Red5 Pro iOS Application
This Xcode project shows how to integrate the Red5 Pro SDKs to enable live streaming and second screen experiences on a mobile device
To quickly get up and running and build* the IPA:
$ git clone https://github.com/infrared5/red5pro-ios-app.git
$ cd red5pro-ios-app
$ xcode-select --install
$ PROFILE_NAME="YOUR-PROFILE-NAME-HERE" ./dist.sh
*Replace YOUR-PROFILE-NAME-HERE in the following command with the name of your Development Provisioning Profile
The IPA will be generated and available at: dist/Red5Pro.ipa.
Quickstart
Use these handy project setup instructions to start building and using the Red5 Pro iOS Application quickly!
Requirements
The Red5 Pro SDKs have a minimum support for iOS 6.
It is assumed you have some familiarity with generating certificates and provision files from your Apple Developer Account. Please consult the online document for more information.
Red5 Pro Server
The Red5 Pro Server is build on the Open Source Red5 Server and allows to build scalable live streaming and second screen applications.
The example application provided in this project repository integrates the Red5 Pro Native SDKs and libraries that enable live streaming and second screen experiences. You will need to setup a Red5 Pro server - either on your local machine or remotely - in order to stream video and communicate with a second screen host.
More information about Red5 Pro, its SDKs and setup can be found in the online Red5 Pro Documentation.
To register an account and start using Red5 Pro in production, visit the Red5 Pro Accounts!
If XCode not installed
- Download the XCode
- If not installed along with XCode, install XCode Command line tools:
$ xcode-select --install
If Apple Developer Account not created
- Create a developer account at developer.apple.com
- Setup certificate and provisioning files. more info
- Download developer certificate and place in our
Keychain - While in your developer.apple.com account page, take note of the name associated with your
DevelopmentProvisioning Profile
Building with XCode
Note: The current version does not support running in the iOS Simulator and requires a device to be connected.- Plug in a device (iPhone or iPad)
- Navigate to the directory in which you cloned this repository
- Double-click on the Red5Pro.xcodeproj file
- XCode will open and generate the additional project files for your workspace
- Select to
Runon device. Be sure to select the connected device as target - You may be prompted to allow for code signing
- Select
AlloworAlways Allow - The Red5 Pro iOS Application will be built and pushed to your device
Happy streaming and second screening!
step #2: Double-click on Red5Pro.xcodeproj
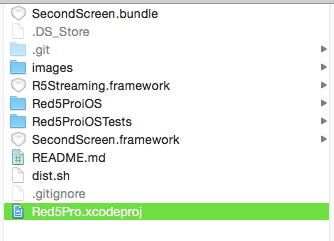
step #3: XCode will open
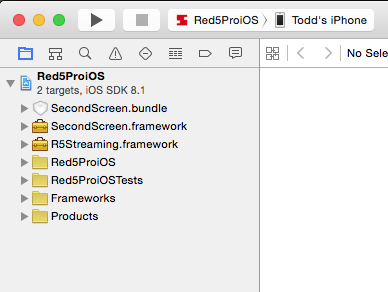
step #6: You may be prompted to allow for code signing
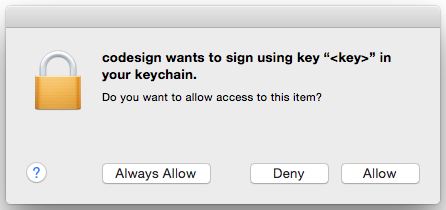
Building With Command Line
Generate IPA
Replace YOUR-PROFILE-NAME-HERE in the following command with the name of your Development Provisioning Profile:
$ PROFILE_NAME="YOUR-PROFILE-NAME-HERE" ./dist.sh
As an example, if you had a provision file with the name Awesome Developer Development, then the command entry would look like: PROFILE_NAME="Awesome Developer Development" ./dist.sh.
You can find the name associated with your provision file on your developer.apple.com account.
If all goes well, you will be prompted to allow codesign to use your key:
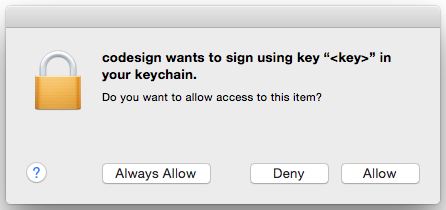
Select Allow or Allow Always and the build tool should finish up shortly with the IPA available at: dist/Red5Pro.ipa.
Launch on Device
- Open iTunes
- Plug in an iPhone or iPad and wait for sync to finish
- Drag the generated Red5Pro.ipa from the previous step into iTunes
- Navigate to the
Appssection within iTunes and locate Red5Pro - Click
Install - Click
ApplyorSync
Happy streaming and second screening!